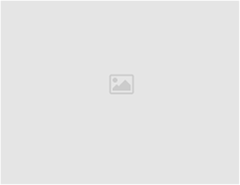Xin Inventory 2.0 architecture is pretty simple. The setup will install MSSQL Express 2008 which is stable and free database into server (any PC can work as server). What we need to do is setup a network, install Xin Inventory 2.0 in the PC that need to act as server and then install Xin Inventory 2.0 in client and point to the server’s database.
Step-by-Step: Set Up Xin Inventory Network
There are 3 main steps that need to achieve in order to have Xin Inventory 2.0 work in network environment.
Make sure all computers are in the same network or same workgroup (Server and Client).
Setup home network in Windows XP, please refer to http://support.microsoft.com/kb/813936
Setup home network in Windows Vista, please refer to http://windows.microsoft.com/en-US/windows-vista/Setting-up-a-home-network
Setup home network in Windows 7, please refer to http://windows.microsoft.com/en-US/windows7/start-here-to-set-up-a-home-network-in-windows-7
Setup home network in Windows 8, http://windows.microsoft.com/en-US/windows-8/what-you-need-setup-home-network
Install Xin Inventory 2.0 in server and share the installation folder
Download Xin Inventory 2.0 and install Xin Inventory 2.0 in server. After the installation, share the installation folder to network (home network group) with read and write permission. By default, the installation folder in 32 bit machine is “C:\Program Files\Xin\Xin Inventory 2.0″ and for 64 bit machine is “C:\Program Files (x86)\Xin\Xin Inventory 2.0″. By default, Xin Inventory setup will install MS SQL 2008 Express and it will do configuration automatically. If there is failure in the setup, please let us know via our support website http://support.xincube.com
Server Installation:
- Select install Xin Inventory 2.0 as Server / Standalone.
Install xin inventory as server
- Open Xin Inventory 2.0 for the first time in server.
We can test on it once the installation is completed. Click on Xin Inventory 2.0 icon in Desktop to open Xin Inventory 2.0 for the first time.
1. Click on Database Setting on the left bottom of the login screen.
xin inventory 2.0 first time login
2. Select Local
3. Try to enter SQLEXPRESS as instance name. Click on determine SQL Server instance name to know how to check the instance name.
4. Click on Test Connection button to test connection.
5. Click on OK button if the network connection tested ok.
6. Click on Save button to save the setting.
Xin Inventory first time login
7. Enter Login ID: admin , Password: 1234 for the first time login.
Xin Inventory network login
Sharing Xin Inventory 2.0 folder:
- Share Xin Inventory 2.0 installed folder.
After installation, share Xin Inventory 2.0 folder to the network user with read and write permission. By default, the installation folder in 32 bit machine is “C:\Program Files\Xin\Xin Inventory 2.0″ and for 64 bit machine is “C:\Program Files (x86)\Xin\Xin Inventory 2.0″.
1. Right click on Xin Inventory 2.0 folder.
2. Then click on Properties.
3. Click on Sharing Tab
4. Click on Advanced Sharing button.
5. In the Advanced Sharing window, checked on Share this folder.
6. Click on Permission button.
7. In the Permission for Xin Inventory 2.o window, check on Allow Change checkedbox.
8. Click on OK button.
- Set permission for Everyone (Modify permission)
Go to Xin Inventory 2.0 folder. By default, the installation folder in 32 bit machine is “C:\Program Files\Xin\Xin Inventory 2.0″ and for 64 bit machine is “C:\Program Files (x86)\Xin\Xin Inventory 2.0″.
1. Right click on Xin Inventory 2.0 folder.
2. Then click on Properties.
share installed folder
3. Select Security tab
4. Click on Edit button
5. In the Permissions for Xin Inventory 2.0 window, click on Add button.
6. Type everyone in the Select Users or Groups window
7. Click on Check Names button.
8. Click on OK button.
9. In the Permissions for Xin Inventory 2.0 window, select Everyone.
10. Check on Allow Modify check box.
11. Click on OK button.
Foder sharing for Windows XP: http://support.microsoft.com/kb/304040
Foder sharing for Windows Vista: http://technet.microsoft.com/en-us/library/bb727037.aspx
Foder sharing for Windows 7: http://windows.microsoft.com/en-US/windows7/Share-files-with-someone
Foder sharing for Windows 8: http://windows.microsoft.com/en-US/windows-8/share-files-folders
Install Xin Inventory 2.0 in others PC as client and connect to Xin Inventory server’s MSSQL 2008 Express database and also server’s “Xin Inventory 2.0″ folder.
After install Xin Inventory 2.0 to client computer, connect to Xin Inventory 2.0 server database.
Client Installation:
Select install Xin Inventory 2.0 as Client.
Install Xin Inventory As Client
Client connect to server:
To connect to server, click on the Database Setting and in the Connection, select Network. Enter Database Location and click on OK.
1: Select Network in Connection if want to connect to server.
2: Enter Application Location. In this example, server name is XIN-SERVER and the shared folder name is Xin Inventory 2.0. So, we enter “\\XIN-SERVER\Xin Inventory 2.0″.
3: Enter Server Name. In this example, server name is XIN-SERVER. So we enter XIN-SERVER. You can use the IP address if you know the IP address.
4: Enter Instance Name. It will be either SQLEXPRESS or SQLEXPRESS2008. Try SQLEXPRESS first, if failed, try SQLEXPRESS2008.
connect to server database
5: Click on Test Connection to Test the setting.
6: Click on OK if Network Connection OK
7: Click on Save button if the connection is correctly entered.